
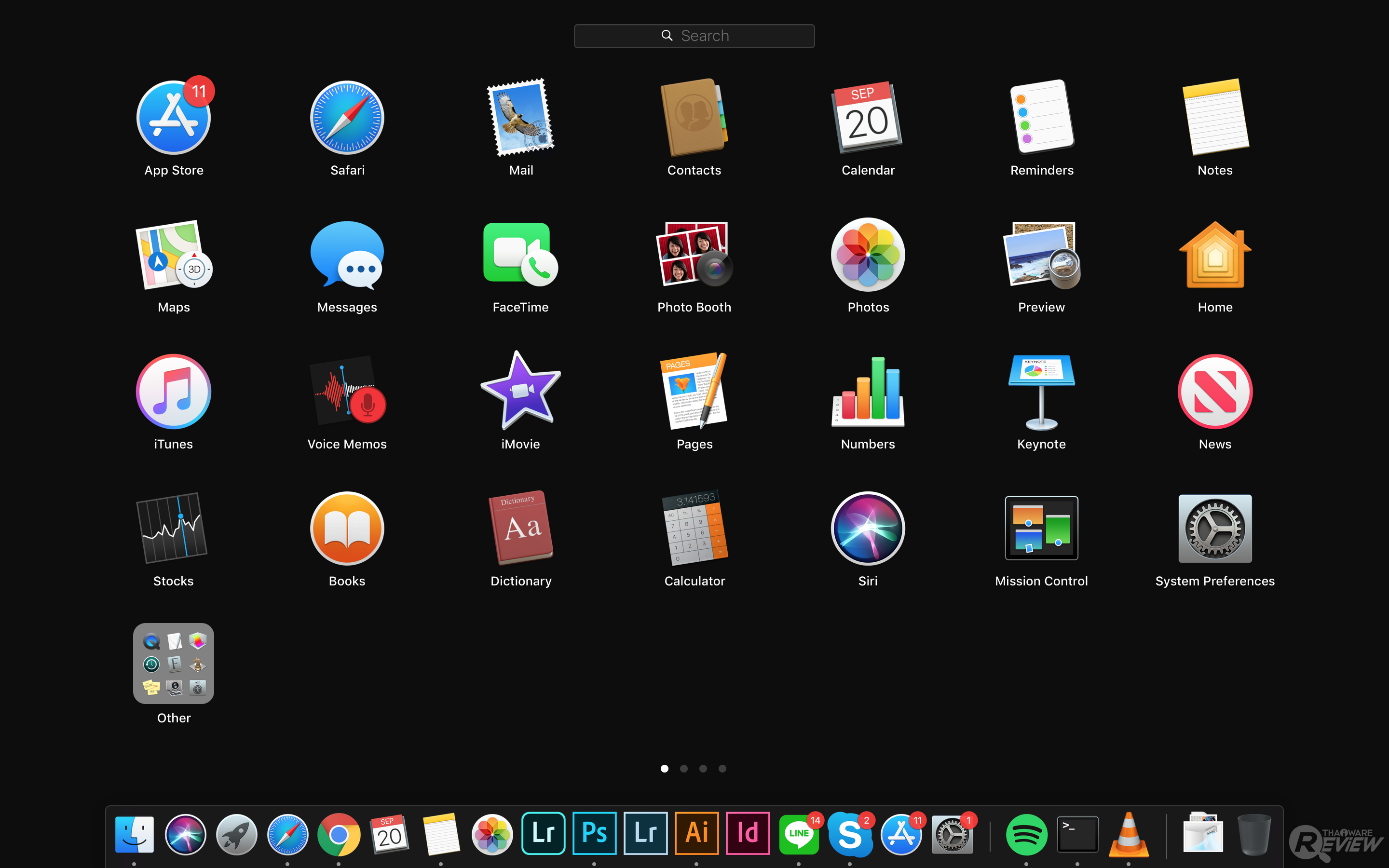
This following screenshot shows how the Dock “bulges” when magnification is turned on, making it easier to see Dock icons and select the correct button to click on: Next, slide the magnification slider left or right to control just how big the individual icons become as you hover the cursor over them. To turn on magnification, check the box to the left of the word “Magnification”. This is extremely useful if you have a small screen and have made the Dock small - simply move your cursor over the Dock, and the icons become larger as you move the cursor over them. Magnification provides a way to expand individual icons in the Dock to a larger size when the cursor hovers above them. Here’s an idea of what the two extremes look like: Sliding the pointer all the way to the left (“Small”) shrinks the Dock to a very and mostly unusably small size, while sliding it to the right (“Large”) expands the dock to the maximum width of your display. The top item in the Dock preference pane adjusts the size of the the Dock. The Dock preference pane appears: The Dock preference pane
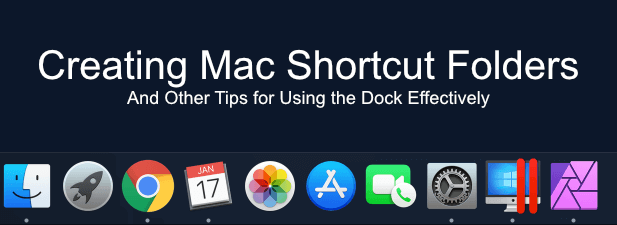
To begin, click on the System Preferences icon in the Dock (the one that looks like a large gear in a silver square - see image at right above), then click on the Dock button in the top row of preferences.
#Mac dock for windows how to#
Today in the first of a two part series, we’ll look at how to customize the Dock to your liking through System Preferences, then add a few more tricks to make your Dock even more useful.įor Mac newbies who might approach System Preferences with a bit of trepidation, the Dock is a great way to explore this powerful tool and learn how to customize your Mac experience. Q: Is the purchase safe and what guarantees do you provide?Ī: I provide a 14-day money back guarantee, you can also contact FastSpring directly and request a money back.Whether you’re a Mac newbie or have used a Mac since 1984, there are probably things you didn’t know about one of the most visible aspects of the macOS user interface - the Dock. Q: Does ActiveDock allow creating several panels (docks)?Ī: No, but you can try my other MultiDock app Ī: The documentation is available when downloading ActiveDock (in a dmg file) and is also available here


Q: Does ActiveDock support macOS Catalina?Ī: Yes, of course, ActiveDock is fully compatible with macOS Catalina, before distribution, each version notarized and verifed by Apple, which guarantees the absence of malware read more Q: Does ActiveDock support Touch bar on Macbock ProĪ: No, this feature will be available in version 2.1Ī: Yes, of course, ActiveDock does not replace any system files and does not require disable SIP (System Integrity Protection), unlike cDock and other applications. Q: Does ActiveDock support multiple monitors?Ī: Yes, of course (see above Multiple-monitor support)


 0 kommentar(er)
0 kommentar(er)
